今回はサイトマップについて書いていきます。
Googleのサーチコンソールとの関連付けが完了していて
SearchConsoleのトップページを開いたときに
サイトマップ欄に「サイトマップがありません」
といったように書かれている人向けです。
■サイトマップって何?

詳細については上記SearchConsoleヘルプのサイトマップについて
を見ると詳細に記載されています。
簡単に言うと「Googleの検索エンジンに引っかかりやすくする」というためにあるものです。
上記ページ内の引用ですが
「Google では複雑なアルゴリズムを使用してクロールのスケジュールを設定しているため、サイトマップを使用したからといって、必ずしもサイトマップのすべての項目がクロールされてインデックスに登録されると保証されるわけではありません。それでもほとんどの場合、サイトマップを提供することで有益な結果が得られ、デメリットになることはありません。」
とあるので、登録して損はないでしょう。
結構簡単ですし。
■サイトマップの設定方法
サイトマップ用のプラグインを利用するのが楽でいいです。
自分はコレをつかいました。
Google XML Sitemaps
設定方法といっても、コレをインストールするくらいです。
いや、本当に。
Google XML Sitemapsを有効にすると、
サイドメニューから「設定」 > 「XML-Sitemap」でプラグインの設定が可能です。
で、色々な指南サイトも見てみましたが、特に変更する点は無い気がします。。。
更新頻度や、どういったブログにしているか(していくか)で設定が変わるとおもいます。
自分の場合(毎日更新、ブログに対してコメントは大して付かない想定)
●「投稿の優先順位」
ここは自分の場合、コメントは大してつかないので、「優先順位を自動的に計算しない」に変更しています。
●「Change Frequencies」
毎日投稿しているので、投稿(個別記事)については毎日に変更しました。
●「優先順位の設定 (priority)」
アーカイブとタグは利用していないので、ここの優先順位は0にしています。
なんとなーくこういったものは全部優先にすると訳がわからないことになるので。
何事もメリハリが大事。
ここまで完了したら、Google XML Sitemapsの画面上部にあるリンクの中に
「自分のブログのリンク/sitemap.xml」となっているリンクがあると思います。
コレをコピーしましょう。
見付からなかったら「自分のブログのリンク/sitemap.xml」を打ってアクセスできるか確認しましょう。
このアドレスをSearchConsoleに登録します。
登録も簡単で、SearchConsoleの「サイトマップ」をクリックします。
画面遷移後に「サイトマップの追加/テスト」を押下するとURLの入力が求められます。
基本は入力欄に「sitemap.xml」と入力するだけで問題ないでしょう。
入力後は「送信」ボタンを押下することで「アイテムを送信しました。」と表示されます。
「ページを更新する」を押すと青いバーが表示されるので、できることは完了です。
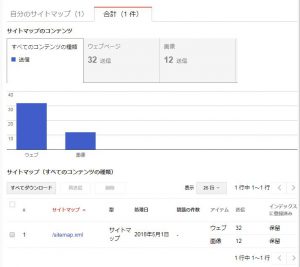
こんな風に表示されたら完了です。
あとはGoogleの検索のクローラーが登録していってくれるのを待ちましょう。
■あとがき
こんな感じでサイトマップの追加方法でした。
効果のほどは自分も追加したばかりなので、なんともいえないですが、
・追加自体簡単
・Googleによるとデメリットは無い
ので追加するのが吉でしょう。
この文章をを記載している時点で、「新しいSearchConsoleを試す」というリンクが登場しているので、
いまはまだベータ版ですが、半年後とかは画面レイアウトガラッとかわるんだろうなぁ
とか思った次第でした。
であではー

コメント